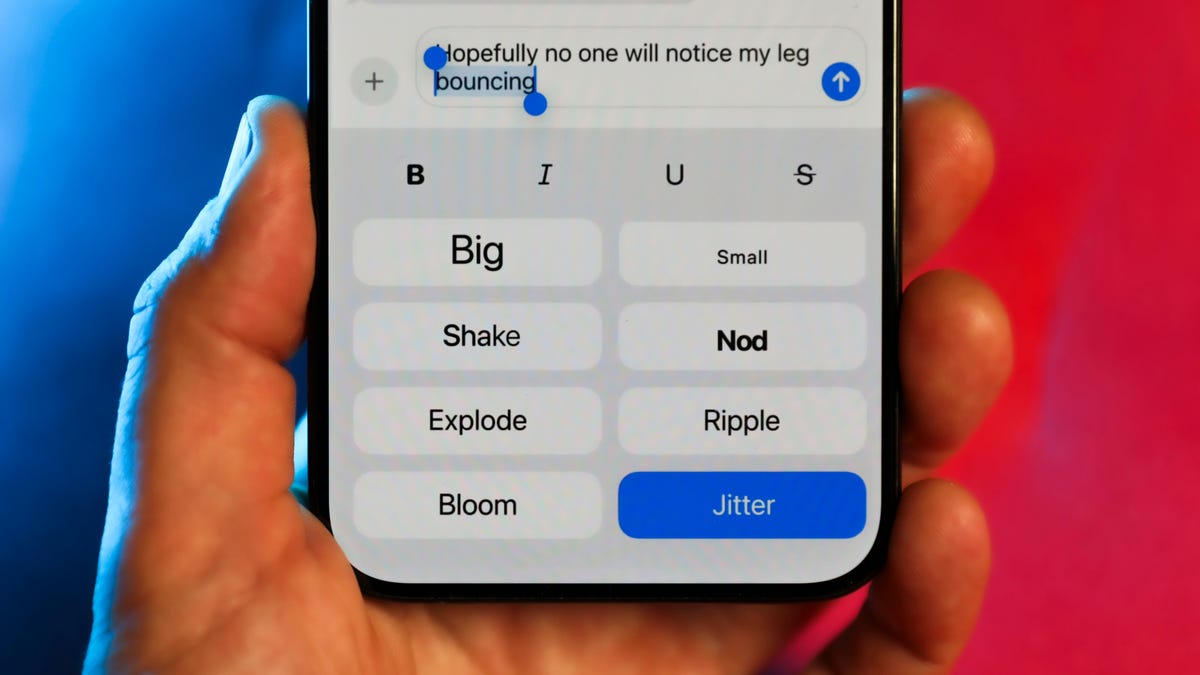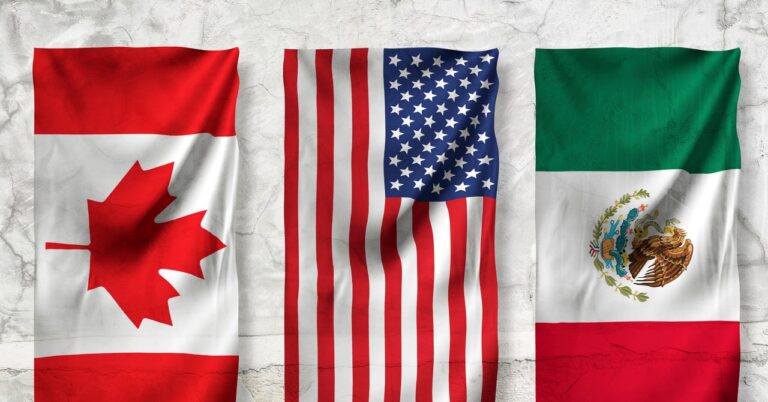These 8 New iOS 18.2 Texting Features Will Make Your iPhone Texts Sizzle
When you want to understand something, plain text isn’t always enough. In person, you’d wave your hands or point, but until recently, texting someone would be like standing still – just plain words with no emphasis. The Messages app in iOS 18.2 now gives you all sorts of beautifications, from bold and italics to make the words explode.
And this is just the beginning of new things.
Animated effects and text formatting make chats more fun, and RCS support means your friends with Android phones can finally send high-resolution images. If your brain is active late at night, you can schedule texting at a more reasonable time without waking anyone up.
And don’t forget the options to reject satellite texts and create your own emoticons Genmoji — an Apple Intelligence feature on iPhone 15 Pro, iPhone 16 and select iPad models.
Here are eight new features in the Messages app that you should know about.
Read more: iOS 18 preview: Get ready to customize your iPhone
Also, if you are just getting started with the new system, be sure to check settings you need to change immediately. And don’t miss these 10 hidden features of iOS 18.
Thanks to RCS messages, you can communicate better with Android users
Adding the Rich Communication Services protocol to Messages should reducing friction when messaging with friends who own Android phones. It allows for read receipts and gives you higher image transfer quality and end-to-end encryption (but keeps Android’s message bubbles green).
If your carrier supports RCS, you probably don’t need to do anything to use it. Go to Settings > Apps > Messaging > RCS Messaging and make sure that RCS messages is included.
RCS messages should be enabled by default.
You can also send text messages via satellite
The Emergency SOS via satellite feature that was introduced with the iPhone 14 was a literally a savior. When you don’t have a cell signal, you can connect to a satellite and exchange short text messages with emergency responders.
With this infrastructure in place, Apple is opening up messaging for non-urgent text messages as well. If you’re out of range of cellular or Wi-Fi networks and have an iPhone 14 or later, Messages will prompt you to connect to a satellite. While connected, Dynamic Island expands to help you stay focused on the satellites above you.
You can then message people as normal, and features like emoticons and Tapbacks should continue to work. If you want to check out a demo of the feature, go to Settings > Apps > Messaging > Satellite messaging > Satellite link demo. Or just head out into the middle of nowhere and try it out for yourself.
You can now format text in Messages
I don’t want to sound like “that typist,” but it’s long bothered me that one of the only ways to emphasize text in Messages is to capitalize it. We as a society did not develop typography for hundreds of years or invent the most sophisticated computing devices just to yell at each other over text.
So yeah, I guess I’m that guy. Now I feel better when I can express myself with the help of bold, italicshighlighted and crossed out text in conversations with my friends who are also running iOS 18, iPadOS 18 and MacOS Sequoia.
You can apply formatting to an entire phrase, individual words and letters, or combinations thereof, such as:
- Enter your message.
- To apply formatting to the entire message, tap Format button in the suggestion bar; all your text is highlighted. Or, to add emphasis to just a word, double-tap to select the text, then tap Formatting button. You can also choose Text effects from the options that appear above the selection.
- Tap one of the options at the top of the formatting panel that replaces the keyboard: bold, italic, underline, or strikethrough.
Apply text formatting to selected text or an entire message.
If you format a message sent to someone running an older system, they will only see plain text, which can be confusing if you’ve used strikethrough to indicate removed words.
You can animate your text messages
Here I discard any pretense of being a typographical purist. A message or selected words or letters can be animated in one of eight styles. Need to deliver big news with more emphasis than bold text? With iOS 18, there are several new animation options that you can add to your text. Large animation expands the size of your letters. Or maybe just mentioning that it’s freezing outside doesn’t convey the teeth-rattling cold – apply the Flicker animation to make the letters shake.
Adding animation is as easy as formatting text:
- Enter your message.
- Touch Formatting in the suggestion bar to select all the text. Or select individual words or letters and then press this button.
- Tap one of the animation styles to apply it: big, small, shake, nod, explode, waves, bloom, or flicker.
Apply animated effects to messages.
You can mix animations in a single message by making selections and applying different styles to them. However, you cannot apply more than one animation to a selection; a word cannot shake and then explode for example. As with text formatting, the message appears as plain text for anyone not running iOS 18, iPadOS 18, or MacOS Sequoia.
Even with these new features, I want more: text formatting and text animation. Right now you can use one or the other. But if Apple’s engineers manage to do something as complex as eye tracking for the Vision Pro, they may do so in a future update.
You can turn off the automatic play of animations if you don’t like it
Let’s say your friend just installed iOS 18 and wants to try out all the animation effects in a series of messages, creating a screen full of pulsating, resizing, flickering, and exploding text. With all this migraine-inducing animation, what do you think Apple has unleashed?
Don’t stress because you can set the animations not to repeat automatically. Go to Settings > Accessibility > Motion and turn off Autoplay message effects. Your friend can still send an animated text that will play once when you receive it, but you won’t be subjected to the animation repeating.
You can add any emoji or sticker as feedback in Messages
Sometimes words are superfluous. You can reply to someone’s message using a Tapback icon to express love, agreement, disagreement, laughter, concern, or curiosity. They apply quickly and get your response easily.
They’re also limited to just six icons, and monochrome ones no less.
With iOS 18, Messages adds color (and a bit of animated shading) to those icons, but also the ability to reply with any emoji or sticker. Here’s how to do it:
- Tap and hold a message until you see the Tapback bubble appear.
- Tap the emoticon button just below the other icons. Or you can swipe left on the bubble to see the latest emoticons, stickers, and a gray emoticon button that leads to the emoticon library.
- In the emoji picker, choose a sticker (on the left) or one of hundreds of emojis.
Add any emoji as a Tapback reply.
You can create your own unique emojis using Genmoji
A Messaging-related feature of Apple Intelligence on the iPhone 15 Pro, iPhone 16 and iPhone 16 Pro models is the ability to summarize incoming texts in their notifications. iOS 18.2 brings another option to the Messages app: Genmoji, a way to create your own emoji on the spot by describing what you want. (Also works on iPads with M-series processors and the latest iPad mini.)
Before you start, though, you’ll need to sign up for the waiting list in the Image Playground application. Once accepted, you can do the following:
- In a conversation with someone, tap emoticon button to see the emoticon options.
- Touch Genmoji button to the right of the Describe emoticons field.
- Write (or use dictation to speak) a description of what the Genmoji should look like. You can type in something like “blue bird” or “crying emoji surfing” and the app will start creating variations of your descriptions. (Learn more about creating better Genmoji.)
- Scroll through the icons it creates until you find one you like. You can also edit the description to change the parameters of the generated image.
- When you have a Genmoji you like, tap Add.
Create custom emojis using Apple Intelligence.
The new emoticon appears in your text and is added to your collection of recent emoticons. It also appears as a sticker that you can add.
You can schedule text messages using Send Later
I know which friends are probably awake at midnight to answer a text and which ones I would probably wake up. Since I want the second category to continue to be my friends, the ability to schedule text messages in the Messages app is great when I want to share a thought but don’t need an immediate response.
To send a message at a specific time, do the following:
- Enter your message.
- Touch more (+) button.
- Touch Send later; you may have to swipe up to find it in the list of apps and features.
- In the time picker that appears, set the day and time to send the message.
- Tap the Send Message button (up arrow) to schedule it.
Get up too early or too late? Schedule a message for later so you don’t wake up the recipient.
Scheduled messages are displayed with a faint dotted frame.
If you need to change the time later, tap Editing above the message and then select Edit a class from the menu. Also, if you find yourself scheduling messages frequently, I recommend move the Send Later option to the More list so it’s easier to access.
For more, see how Apple redesigned the Photos app in iOS 18 and learn all about the new A password app that syncs across devices and platforms.