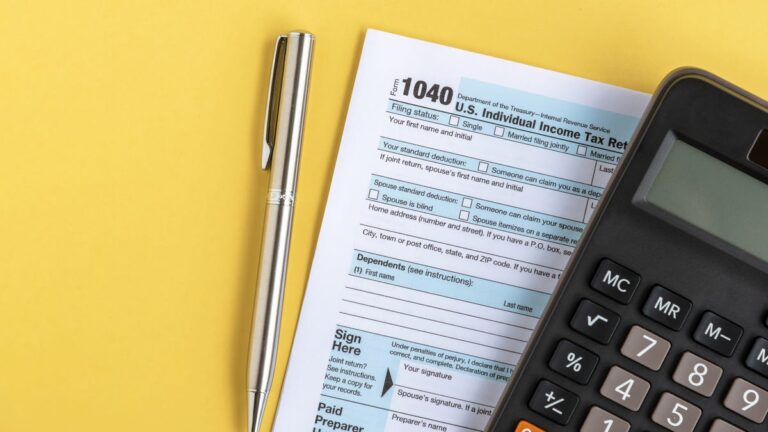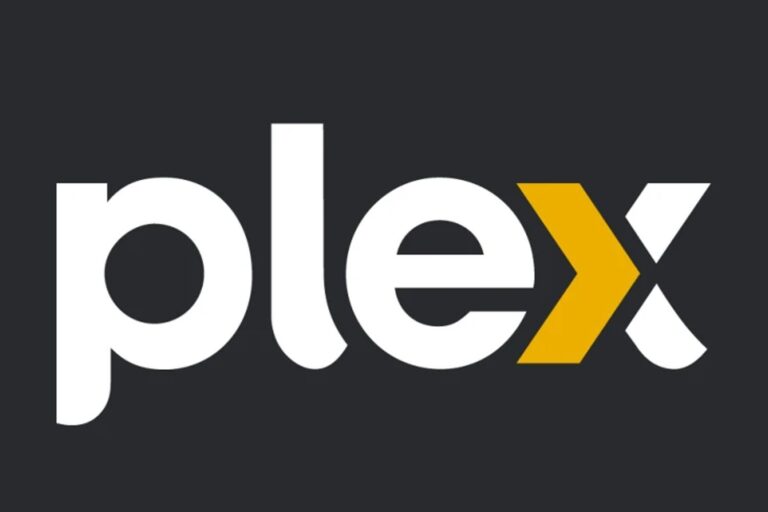Now that Apple Intelligence is here, these are 4 features you’ll actually use every day
After months of hype, the first sets of Apple Intelligence features are here — but which ones will you actually use? I’ve been using the technology since it first appeared in iOS betas, and these are the four features I use on a daily basis.
You need iPhone 15 Pro, iPhone 16 or iPhone 16 Pro (or their Plus and Max variants) running iOS 18.2 and mostly should request access to Apple Intelligence to take advantage of these new technologies.
Once you’re in, here’s what you can realistically expect. More features will be added over time — and note that Apple Intelligence is still officially beta software — but this is where Apple begins its AI era.
Resumes bring TL;DR to your correspondence
In an age where there are so many demands on our attention and there seems to be less time to delve into longer topics… Sorry, what was I going to say?
Oh right: how often have you wanted ‘too long; haven’t you read’ version of not just long emails, but fire communication blasting your way? The ability to summarize notifications, email messages, and web pages is perhaps the most common and least intrusive feature of Apple Intelligence to date.
When a notification arrives, such as a text from a friend or group in Messages, iPhone creates a short, one-sentence summary.
Apple Intelligence summarized two text messages.
Sometimes summaries are vague and sometimes they are unintentionally funnybut so far I find them more useful than not. Summaries can also be generated from alerts from third-party apps like news or social media apps – although I suspect my outdoor security camera is picking up multiple passers-by over time and not telling me 10 people are piled up against the door .
No one told me there was a party at my house.
However, Apple Intelligence definitely doesn’t understand sarcasm or colloquial expressions — you can turn off the summaries if you prefer.
You can also generate a longer summary of emails in the Mail app: Tap Summarize button at the top of a message to see a summary of the content in a few dozen words.
In Safari, when viewing a page where the Reader feature is available, tap Side menu button in the address bar, tap Show Reader and then touch Summary button at the top of the page.
Summarize long articles in Safari in the Reader interface.
Siri gets a shine and better interaction
I was amused at the launch of iOS 18 and iPhone 16 that the main visual indicator of Apple Intelligence – the full-screen color Siri animation – was noticeably absent. Apple even illuminated the edges of the massive glass cube of its Apple Fifth Avenue Store in New York as a Siri search.
instead iOS 18 uses the same old Siri sphere.
Now, the modern look of Siri has arrived from iOS 18.1, but only on devices that support Apple Intelligence. If you’re still tapping your toes in Waitlist for Apple Intelligence queue, you will also see the Siri sphere for now.
Siri under Apple Intelligence looks like a multicolored halo around the edges.
With the new look, there are several improvements to the interaction with Siri: It’s more forgiving if you stumble on a query, such as saying the wrong word or getting interrupted during a thought. It’s also better to listen after results are achieved, so you can ask related follow-up questions.
However, the ability to customize responses based on what Apple Intelligence knows about you is still on the way. What appeared in iOS 18.2 was the integration of ChatGPTwhich you can now use as an alternative source of information. For some queries, if Siri doesn’t answer right away, you’ll be asked if you want to use ChatGPT instead. You don’t need a ChatGPT account to take advantage of this (but if you do, you can sign in).
Remove clutter from your photos using Clean Up in the Photos app
Until iOS 18.1, the Photos app on iPhone and iPad didn’t have a simple retouch feature. Dust on the camera lens? Waste of the earth? Unfortunately, you have to deal with these and other distractions in the MacOS Photos app or by using a third-party app.
Apple Intelligence now includes Clean Up, an AI-enhanced removal tool, in the Photos app. When you are editing an image and tap Cleaning iPhone analyzes the photo and suggests potential items to remove by flagging them. Tap one or draw a circle around an area – the app erases those areas and uses generative AI to fill in believable pixels.
Remove clutter in the Photos app with Clean Up.
In this first incarnation, Clean Up isn’t perfect, and you’ll often get better results in other specialized image editors. But for quickly removing the trouble from the photos it is good.
Stay on task with AI-enhanced reduced focus mode
iPhone focus modes can be extremely useful, such as turning on Do Not Disturb to isolate yourself from outside distractions. You can also create custom focus modes. For example, my podcast recording mode blocks outside notifications except from a handful of people during scheduled recording times.
With Apple Intelligence enabled, a new focus mode is available to reduce interruptions. When active, it becomes a smarter filter for what passes through the wall, holding back unnecessary notifications. Even things that aren’t listed in your allowed notification criteria, like specific people, can pop up. On my iPhone, for example, this might include weather alerts or text messages from my bank when a large purchase or funds transfer has been made.
To enable it, open the Control Center, tap Focus button and select Reduce interruptions.
The Reduce Interruptions Focus mode (left) intelligently filters out possible distractions. Turn it on in Control Center (middle). When something comes in that might need your attention, it shows up as a notification labeled Maybe Important (right).
For more information about Apple Intelligence features, see How to Create Genmojihow to use Image stick and, if you want to cut things back, how to do it disable selected Apple Intelligence features.
Watch this: Impressions of Apple Intelligence: Don’t expect a radical change